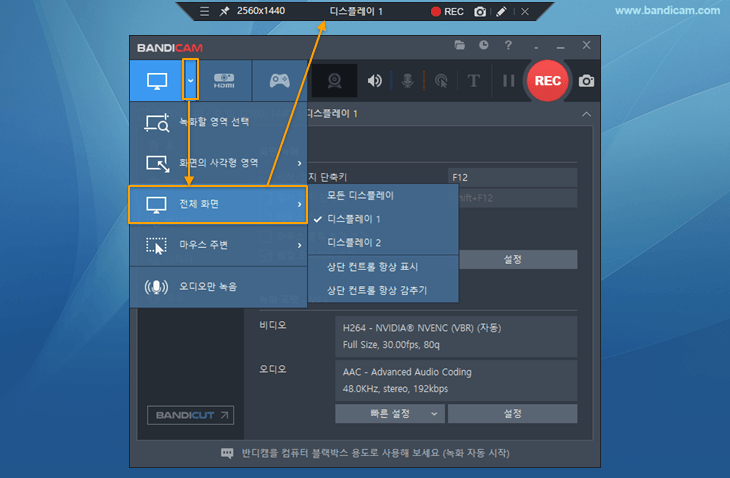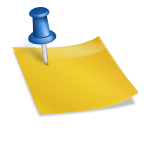구글 안드로이드 스마트 폰으로 주소록을 동기화하는 경우 새로운 휴대 전화에서 이전의 핸드폰 계정에 로그인하면 주소록이 복원됩니다.사전에 구글의 연락처를 동기화하면 핸드폰을 분실해도 주소록을 곧 새로 복원할 수 있습니다.오늘은 구글의 연락처 동기화 방법 2가지를 설명합니다만, 1번째 방법은 필자가 사용하는 방법에서 2번째 방법은 삼성 전자의 홈페이지에 올리고 있는 방법입니다.어느 것이 여러분에게 편리한 것인지, 이하의 내용을 읽고 선택하세요.이어 Google주소록의 백업으로 Google연락처를 복구하는 방법도 봅시다.참고로 아래 본문”주소록”과 “연락처”는 같은 의미로 사용됐다는 점을 참고하세요.Google주소록의 동기 방법 1바탕화면의 전화앱을 실행한 후 오른쪽 그림과 같이 하단에 보이는 연락처 탭을 누른 후 화살표 표시가 보여주는 3가지 모양의 더보기 아이콘을 눌러봅니다.이전 이미지 다음 이미지이전 이미지 다음 이미지입니다휴대폰 ‘설정’ 앱에 들어가 화면 아래로 스크롤하여 ‘계정 및 백업’으로 들어갑니다.[계정 관리] 를 클릭하여 자신의 휴대전화와 관련된 구글 계정을 선택합니다.”계정 동기”에 들어간 뒤 변경된 화면에서 “연락처”버튼을 켜면 처음 구글 계정 동기화가 완료합니다.구글의 연락처의 동기화와 구글의 연락처의 백업은 약간 다른 의미지만 동기화란 자신의 휴대 전화의 연락처의 상태와 같은 상태를 유지하기로 합니다.또 Google주소록의 동기를 해제할 경우는 최근 들어 토글 버튼을 누르고 기능을 끄도록 하세요.Google주소록의 백업 방법전화 앱 실행 후 하단의 연락처 탭을 클릭하여 상단의 ‘더보기’ 버튼을 누릅니다.팝업 메뉴에서 연락처 관리 – 연락처 가져오기 순서로 이동합니다.연락처를 내보낼 위치를 지정할 필요가 있지만, 여기에서는 「임베디드 스토리지」를 지정합니다. 선택 직후 화면 하단에 내보내기 버튼이 나타나면 바로 누릅니다.연락처 주소록이 “연락처 VCF”라는 작은 용량의 파일로 저장되었습니다.앞에서 휴대 전화의[내장 저장 공간][Download]순으로 이동하자 vcf파일이 표시됩니다.이것으로 구글의 연락처 백업을 통해서 파일이 만들어졌으나 휴대 전화를 잃어버리거나 물 속에 떨어뜨리고 침수된 경우 구글의 주소록 백업 파일도 잃게 되므로 이에 대비하기 위해서 파일을 인터넷에서 PC나 E메일에 옮기는 게 좋아요.파일을 손가락으로 1초간 누르면 아래에 메뉴가 표시되므로 ‘공유’를 눌러봅니다. 공유 수단이 나타나면 카카오톡이나 네이버, 문자 등 자신이 선호하는 수단을 통해 파일을 보내면 됩니다. 구글 주소록 복원, 복구 방법앞으로 아까 백업된 주소록 데이터를 복원/복원하고 보겠습니다.외부에 백업하는 경우는, 미리 구글의 연락처를 복구하기 위해서 파일을 휴대 전화기 속에 옮기세요.이번 역시 전화 앱을 실행하고, 상부의 “좀 더 보고”아이콘을 클릭합니다.Google의 연락처를 가져오기 위해 [연락처 관리] – [연락처 가져오기] 의 순서로 이동합니다.[휴대전화 및 클라우드 저장 공간] – [Download] 의 순서로 이동합니다.연락처.vcf파일을 클릭하여 하단의 ‘완료’ 버튼을 눌러 구글 계정의 연락처를 얻을 위치를 선택합니다. 여기서는 ‘휴대전화’를 지정해 보겠습니다.선택 즉시 하단에 ‘가져오기’ 버튼이 활성화되는데, 바로 눌러주시면 오른쪽 그림처럼 함께 백업해둔 구글 계정 연락처가 제 휴대폰에 추가되어 구글 연락처 복원 작업이 완료됩니다. 구글 연락처 삭제삭제하고 싶은 상대의 연락처를 1초간 길게 누르고 하단에 있는 [삭제] 버튼을 누릅니다. 실수로 주소록을 삭제한 경우 구글 주소록 복구 방법다음에는 컴퓨터로 해볼게요. 우선 구글 홈페이지에 접속합니다.주사위 이미지 형식의 아이콘을 클릭하고 [주소록] 를 선택합니다.톱니 모양의 ‘설정’ 아이콘을 클릭하고 ‘변경 실행 취소’를 클릭합니다. 실수로 연락처를 삭제했기 때문에 이 변경을 원래대로 되돌린다는 의미입니다.실수로 삭제한 시점을 생각해 보고 해당 시점 이전을 체크한 후 하단의 ‘실행 취소’ 버튼을 누르면 삭제된 구글 주소록 복구가 됩니다. 물론 이 글을 최초 공지한 구글 연락처가 동기화돼 있어야 합니다.