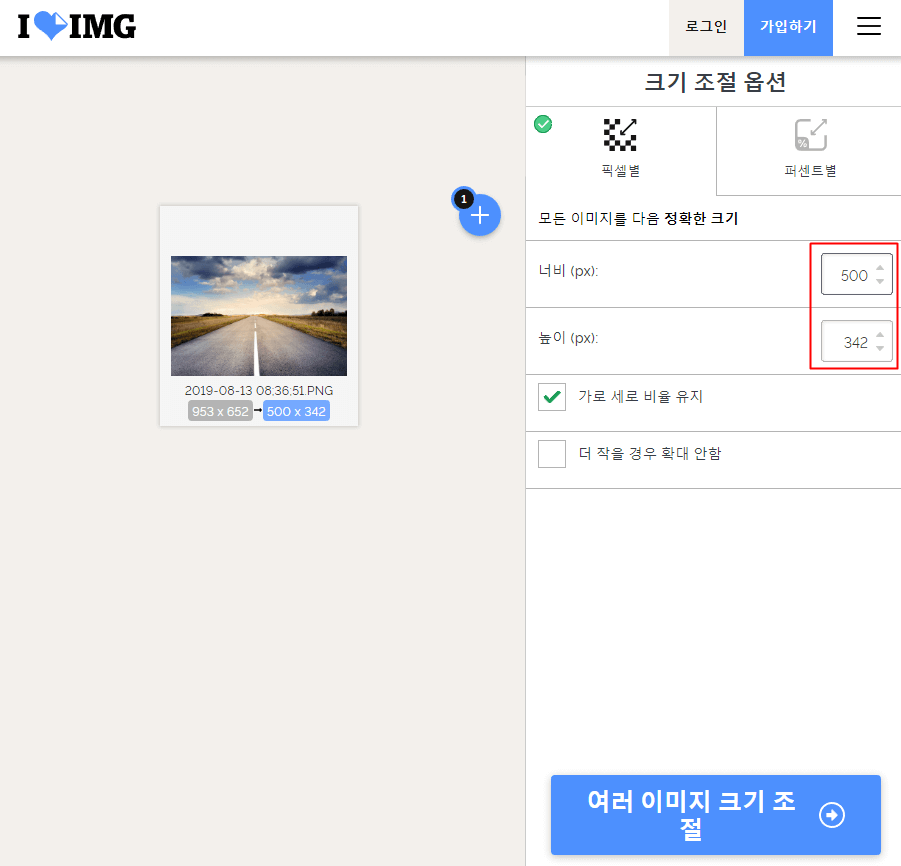요즘은 강연이나 전화, 음성 인터뷰 등 녹음을 많이 사용하는데 오늘은 저희도 가끔 이 프로그램을 사용하는데 대화전화통화 음성녹음 파일을 텍스트로 바꾸는 네이버 클로버 노트의 사용법을 알려드리고 유용하게 사용해주세요.
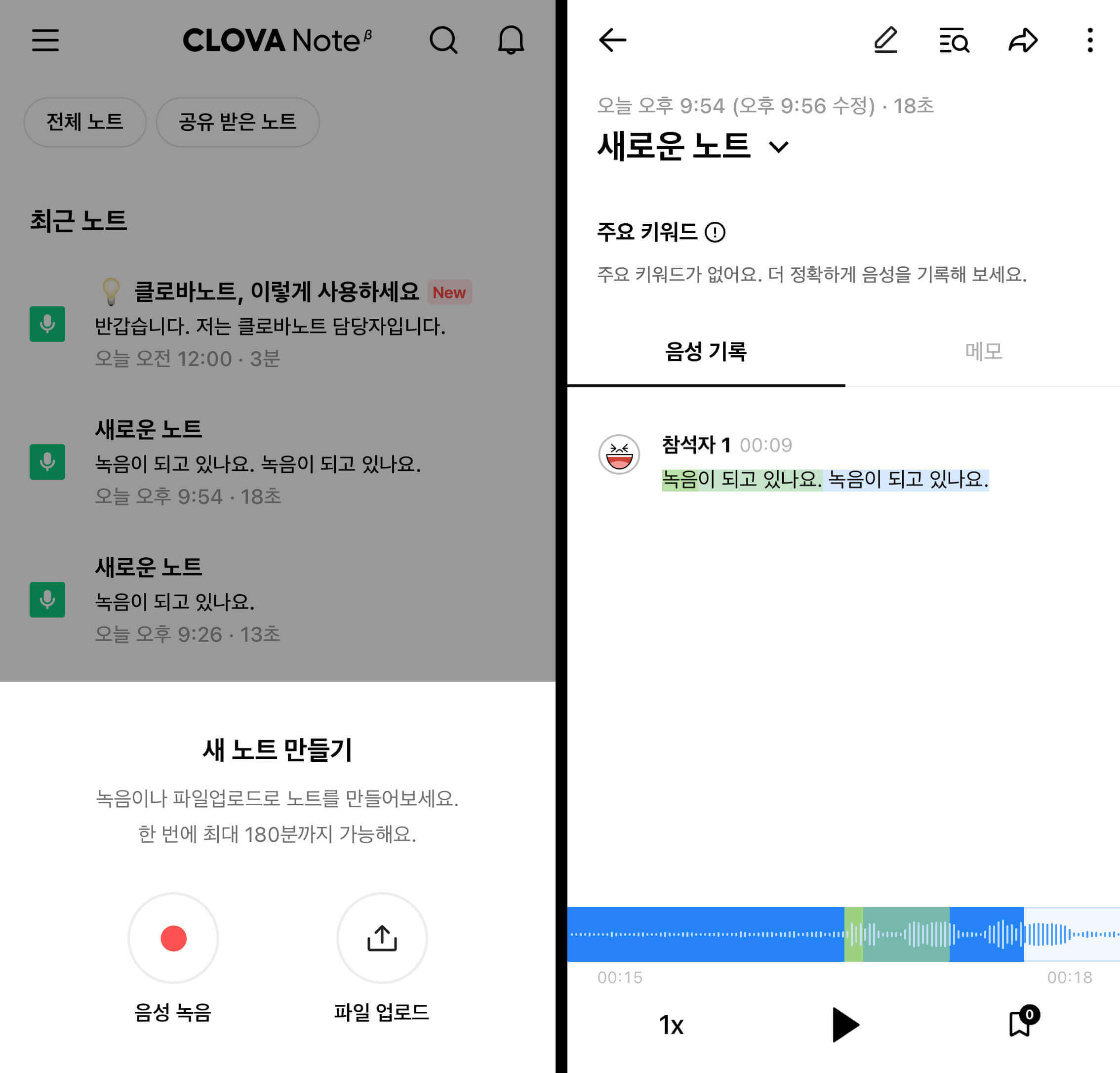
먼저 네이버에서 클로버노트라고 검색합니다.

그러면 이렇게 클로버 노트라고 나와요 이걸 클릭해서 눌러주세요

이렇게 클로버노트창이 나오는데 PC에서 주로 사용하기 때문에 시작버튼을 눌러 사용하시면 됩니다.
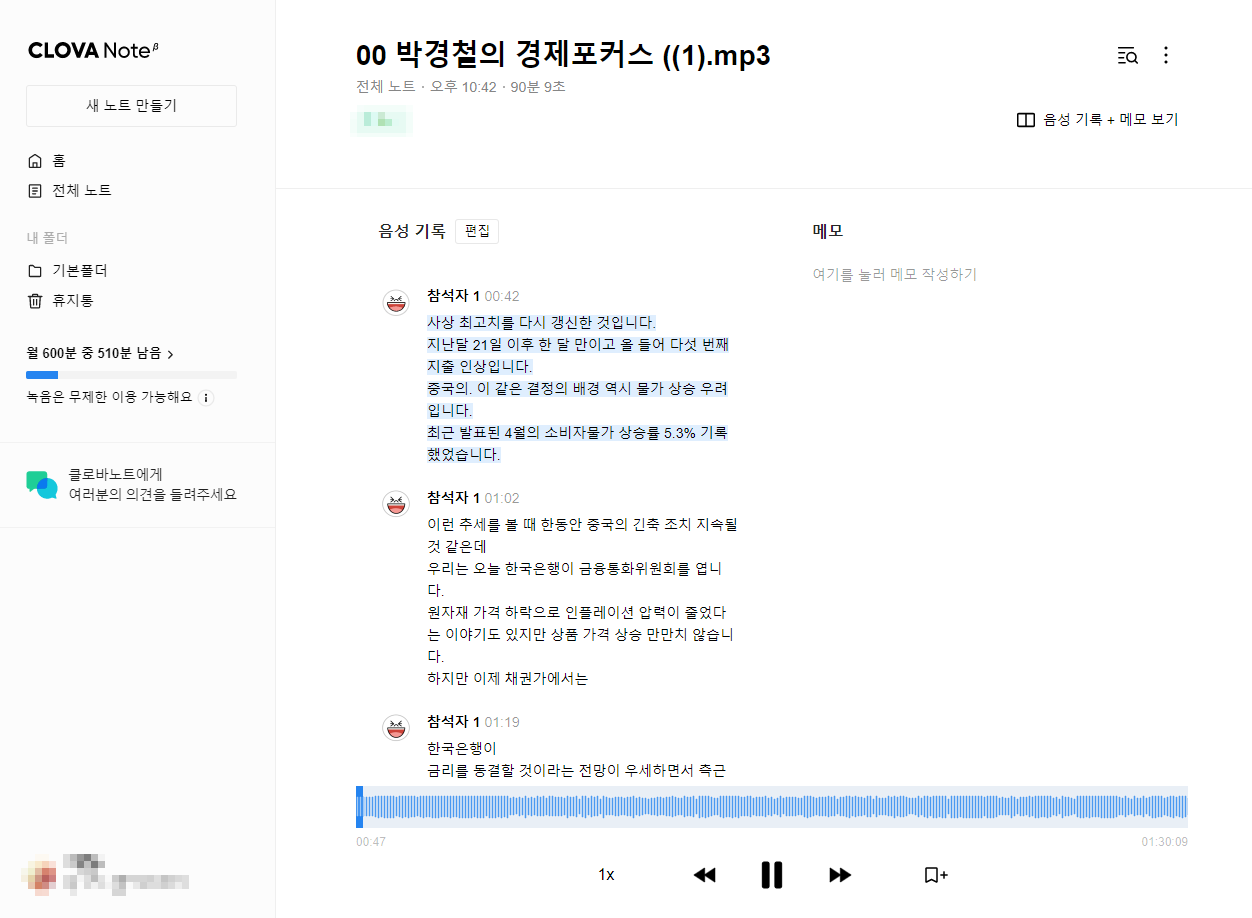
그러면 로그인 창이 나오는데, 제 기억으로는 계정당 600분 정도를 준 것 같아요. 일단 로그인을 하면 이런 창이 나옵니다.

위에 보시면 새 노트 만들기가 나오는데 이걸 클릭해서 들어가겠습니다.

그러면 이런 창이 뜨는데 자세히 보면 지원하는 파일 형식이 나타납니다.보통 스마트폰으로 녹음하면 m4a나 amr파일로 저장되기 때문에 일반적인 경우에는 전부 가능하다고 생각하시면 됩니다.
저기서 파일첨부 누르시고 파일경로로 가서 불러오셔도 되고

이런 파일을 그냥 저 파일 첨부에 드래그 앤 드롭으로 던져도 됩니다.

파일을 첨부하면 바로 이런 창이 나타납니다. 일반 대화인지 회의, 인터뷰인지 선택하시면 되는데 우리는 주로 전화통화 위주로 하기 때문에 전화통화를 선택해 드립니다.

파일의 길이에 따라 달라지지만 조금만 기다리면 이렇게 대화 녹음파일이 텍스트로 화면에 나오는 클로버 노트의 좋은 점은 출석자 1, 출석자 2와 대화가 따로 나오기 때문에 구별하기 쉽습니다.
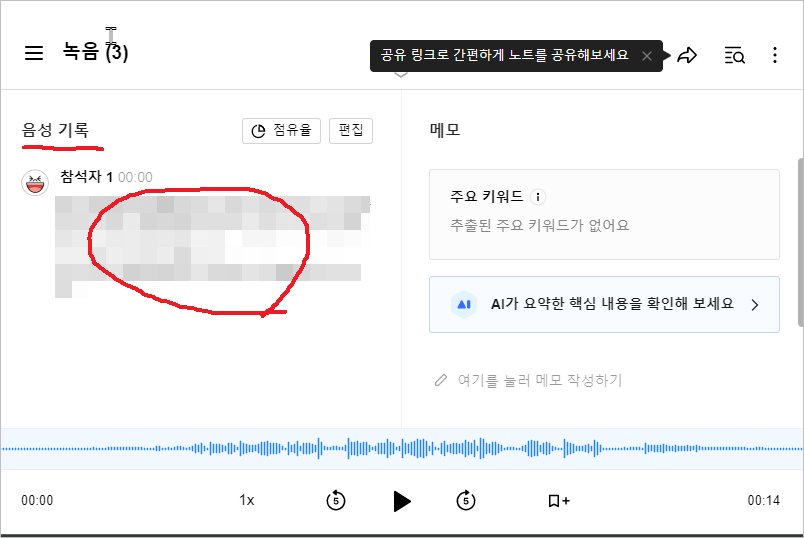
아래에 보이는 플레이 버튼을 누르면 이렇게 색이 파랗게 변하고 그 대화에 표시되기 때문에 다시 확인하는 것도 매우 편합니다.
확인이 끝나면 텍스트 파일로 변환해야겠네요 위에 보면 누르기 버튼이 있는데 그걸 누르면 음성기록 다운로드라고 나옵니다 이걸 누르면 돼요
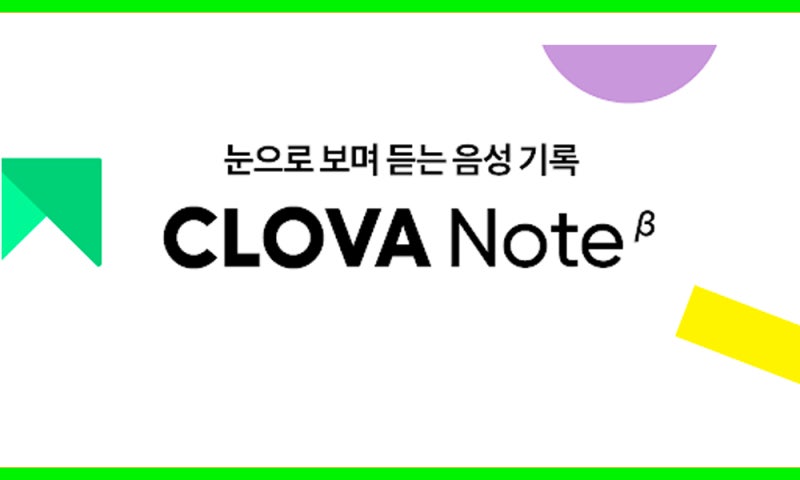
그리고 해당 텍스트에 시간이 표시될지 출석자가 포함될지 선택할 수 있는데 잘 모르시면 선택 확인 후 “예”를 클릭해주세요.
그럼 이렇게 텍스트 파일로 저장완료!! 완료된 파일을 다시 한번 확인해보세요. 오늘은 대화, 전화, 음성녹음파일을 텍스트로 바꿔주는 네이버 클로버 노트를 사용하는 요령을 적어봤습니다!!!그럼 이렇게 텍스트 파일로 저장완료!! 완료된 파일을 다시 한번 확인해보세요. 오늘은 대화, 전화, 음성녹음파일을 텍스트로 바꿔주는 네이버 클로버 노트를 사용하는 요령을 적어봤습니다!!!그럼 이렇게 텍스트 파일로 저장완료!! 완료된 파일을 다시 한번 확인해보세요. 오늘은 대화, 전화, 음성녹음파일을 텍스트로 바꿔주는 네이버 클로버 노트를 사용하는 요령을 적어봤습니다!!!